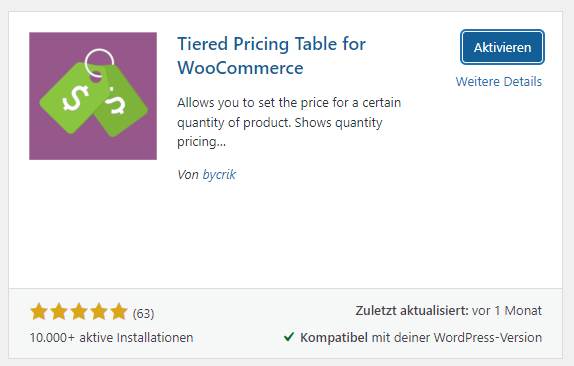Staffelpreise sind im E-Commerce eine hervorragende Option, wenn du höhere Stückzahlen verkaufen möchtest. Du kannst deinen potentiellen Käufern direkt Rabatte für höhere Stückzahlen bieten und sie somit dazu motivieren, vielleicht noch etwas mehr zu kaufen. Solltest du einen B2B-Shop betreiben, dann ist es hierbei vielleicht auch sinnvoll, direkt die Mengenrabatte zu präsentieren.
Anleitung: Wie du Staffelpreise in WooCommerce einrichten kannst
Das Einrichten von Staffelpreisen ist schnell und einfach gemacht. Wie bei so vielen anderen Themen auch, gibt es hier spannende Plugins. Ich stelle dir mein Lieblingsplugin einmal vor und gebe dir eine Schritt für Schritt-Anleitung, um die Staffelpreise schnell in deinem Shop anbieten zu können.
1. Installiere ein gutes Staffelpreisplugin
Staffelpreis-Plugins gibt es einige im WooCommerce Store. Auch bei B2B-Erweiterungsplugins, wie zum Beispiel B2B Market von Marketpress sind Staffelpreise enthalten. Mein Lieblingsplugin in diesem Bereich lautet aber Tiered Pricing Table for WooCommerce vom Entwickler bycrik. Dieses gibt es kostenlos zur Installation und bietet auch ein optionales Upgrade, allerdings reicht meist die Basisversion schon aus. Installiere es einfach über den Plugin-Reiter in deiner WordPress Installation und aktivere es im Anschluss.
2. Konfiguration des Plugins
Nach der Aktivierung wirst du gefragt, ob du Daten mit freemius.com teilen möchtest. Klicke hier am besten einfach immer auf Überspringen, um zur tatsächlichen Konfiguration zu gelangen. Hier kannst du bereits in der kostenfreien Version vieles einstellen. Gehen wir die Einstellungen in der kostenfreien Version Stück für Stück durch:
Show tiered price table – Anzeige im Frontend
Hierbei handelt es sich um eine Checkbox, mit der du die Anzeige der Staffelpreise für deinen Shop global aktivieren und deaktivieren kannst.
Quantity displaying type – Darstellung der Staffeln im Frontend
Bei dieser Schaltfläche kannst du zwischen zwei Optionen wählen. Ich empfehle immer die „Range“, aber es gibt auch sinnvolle Anwedungsfälle für „Static values“
Range – Anzeige der Staffeln im „Von-Bis“-Format
Bei der Range handelt es sich um die Darstellung eines Rabattbereichs. Wenn du also eine Staffel ab 5 Stück und ab 10 Stück machst, dann zeigt er dir die verfügbaren Staffelpreise wie folgt an:
- 1 – 4
- 5 – 9
- 10+
Static values – Anzeige der Staffeln im „Ab“-Format
Bei den statischen Werten, zeigt er quasi nur den „Ab“-Wert an. Wenn du also die oben genannte Staffelung hier anwendest, erscheinen die Daten wie folgt:
- 1
- 5
- 10+
Display – Allgemeine Anzeigeeinstellung
Bei der Display Einstellung kannst du zwischen „Tooltip“ und „Table“ wählen. Für den Kunden sichtbarer ist die Tabelle. Beim Tooltip erscheint lediglich ein kleines Fragezeichen-Icon hinter dem Produktpreis, dessen Farbe und Größe du aber konfigurieren kannst. Wenn du mit der Maus darüber fährst, wird dann eine Preistabelle eingeblendet. Aus Gründen der Sichtbarkeit und Usability empfehle ich aber immer die Nutzung der Preistabelle.
Table Title – Gib der Preistabelle eine Überschrift
Mit dem Freitextfeld für den Tabellentitel stehen dir alle Optionen offen, deiner Tabelle eine Überschrift zu geben. Solltest du das nutzen wollen, was ich eher nicht empfehle, nimm am besten einen Text der für Engagement sorgt. Du fragst dich warum ich es nicht empfehle? Das hängt in der Positionierung der Tabelle zusammen. Ist diese über dem „In-den-Warenkorb“-Button, dann ist sie bei den meisten Themes auch unter der Darstellung des Preises. Es kann bei einer langen Tabelle dann auch passieren, dass du den Add-To-Cart-Button aus dem sichtbaren Bereich rausdrückst, was absolut conversionschädlich ist.
Table Position – Wo möchtest du die Preistabelle anzeigen?
Bei der Anzeige der Tabellenposition stehen dir viele Varianten zur Verfügung. Ich empfehle in der Regel den Standard, über dem Warenkorb-Button. Insgesamt hast du aber 7 Optionen:
- Above buy Button = Über dem Warenkorb-Button
- Below buy Button = Unterhalb des Warenkorb-Buttons
- Above add to cart form = Überhalb des Add to Cart-Formulars (z. B. bei Varianten dann über der Variantenauswahl)
- Below add to cart form = Unterhalb des Add to Cart-Formulars
- Above product title = Über dem Produkttitel
- Below product title = Unter dem Produktitel (über dem Hauptpreis)
- After product summary = Nach der Produktzusammenfassung und somit bei den meisten Themes über der Beschreibung
Active price background color – Gib der ausgewählten Staffel eine Farbe
Die Tabelle ist so gestaltet, dass sie die aktuell ausgewählte Tabellenzeile farblich hervorhebt. Trag hier eine zu deiner Corporate Identity passende Farbe ein, um die passende Untermalung zu gewährleisten.
Quantity column text – Die Staffelspalte benennen
Über dieses Textfeld kannst du die Spalte über der Staffelanzeige benennen. Wenn du auf den „Static Value“ setzt trage hier am besten so etwas wie „Ab“ ein. Bei der „Range“ setze am besten einfach auf „Menge“ oder „Stückzahl“.
Price column text – Benenne die Preisspalte
Bei der Benennung der Preisspalte empfehle ich immer so etwas wie „Stückpreis“ oder „Preis / Stk.“ anzugeben, um klar zu machen, dass es sich hierbei um Stückpreise zu den Mengen handelt und nicht um Gesamtpreise bei Abnahme der Staffelmenge.
Show discount column for percentage table – Die prozentuale Rabattspalte einblenden, oder nicht
Bei dieser Checkbox greifen wir schon mal etwas Voraus, da es eigentlich mit einem Premiumfeature zusammenhängt. Du kannst bei Produkten feste Staffelpreise hinterlegen, oder einen prozentualen Rabatt gewähren. Möchtest du den prozentualen Rabatt für ein Produkt vergeben, macht es Sinn diese Box zu aktivieren. Dabei handelt es sich aber um eine Premiumfunktion. Wenn du immer feste Werte bei den Staffel vergeben willst, weil dir die aus einem Prozentsatz entstehenden krummen Werte ein Dorn im Auge sind oder dir die Gratisvariante genügt, dann kannst du diese Funktion deaktivieren.
Discount column text – Benenne die prozentuale Rabattspalte
Bei der Benennung dieser Spalte kannst du etwas kreativer werden. Du kannst sie einfach „Rabatt“ benennen oder auch etwas aktiveres wie „Spare jetzt!“.
CSS class – Vergib eine CSS Klasse für die Tabelle
Hier kannst du der Tabelle einen eigenen Bestandteil zur CSS Klasse hinzufügen. Dies ist empfehlenswert, wenn du per CSS Anpassungen vornehmen möchtest. In Projekten, in denen ich mitwirke, trage ich meist eine eigene CSS Klasse ein, um die Spaltenhöhe der Tabelle umzuschreiben und dabei nicht aus Versehen andere Tabellen ebenfalls zu bearbeiten.
Summarize all variation during calculation product variation tiered price – Fasse alle Varianten zusammen
Es klingt komplizierter als es ist. Nehmen wir mal folgendes Beispiel zur Erklärung: Du verkaufst Sessel in drei verschiedenen Farben und bietest diese versandkostenfrei an. Jetzt ist es vielleicht so, dass dein Frachtdienstleister keinen Unterschied macht, ob du einen oder zwei Sessel verkaufst, da du diese auf einem LKW Stellplatz unterbringen kannst. Wählt jetzt ein Kunde einen brauen Sessel und einen roten aus, dann würde er erstmal keinen Rabatt bekommen. Aktivierst du diese Funktion aber, dann wird der Staffelpreis über beide Varianten gerechnet und er erhält seinen Rabatt.
Tiered pricing for category – Preisstaffelregeln für Kategorien
Für diese Einstellung musst du erstmal an den angeteaserten Premiumfunktionen vorbeiscrollen. Sie ist aktiviert, obwohl es sich um eine Premiumfunktion handelt. Deaktiviere diese am besten, da sie im Kategorie-Workflow stören kann.
Role based tiered pricing – Nutzergruppen Preisstaffelregeln zuweisen
Diese Funktion ist auch aktiviert, obwohl es sich um eine Premiumfunktion handelt. Es ist also wie bei der Tiered Pricing for category empfehlenswert, diese zu deaktivieren, da sie nur stört, wenn du keine Premiumversion hast.
Trage deine Staffelpreise bei den Produkten ein
Wenn das Plugin fertig konfiguriert ist, dann kannst du beginnen, deinen Produkten Staffelpreise zuzuweisen. Öffne dazu die Bearbeitungsebene eines Produktes und begib dich in den Reiter Produktdaten. Hier hast du jetzt je nach Produktart (Einfaches Produkt / Variables Produkt) verschiedene Einstellmöglichkeiten:
Staffelpreise für ein einfaches Produkt
Im Reiter Produktdaten findest du im Bereich „Allgemein“ den Regulären Preis. Das ist quasi dein „ab 1 Stück“-Preis. Unterhalb des Angebotes findest du dann den Tiered pricing Type. Hier kannst du fixed auswählen, wenn du einen festen Preis manuell eingeben möchtest oder „Percentage“, was aber eine Premiumfunktion ist und dir die Eingabe einer Prozentzahl ermöglicht.
Darunter findest du dann die „Tiered price“ Eingabemaske. Hier kannst du dann bei „Quantity“ den ersten Mengenwert eintippen, ab dem dann ein Rabatt gewährt werden soll. Im Feld „Price“ kannst du dann den jeweiligen zur Staffel gehörenden Preis oder Rabattwert hinterlegen. Über „New Tier“ kannst du eine weitere Staffelreihe ergänzen und über das kleine „x“-Icon hinter den Staffeln auch bei Bedarf einige löschen.
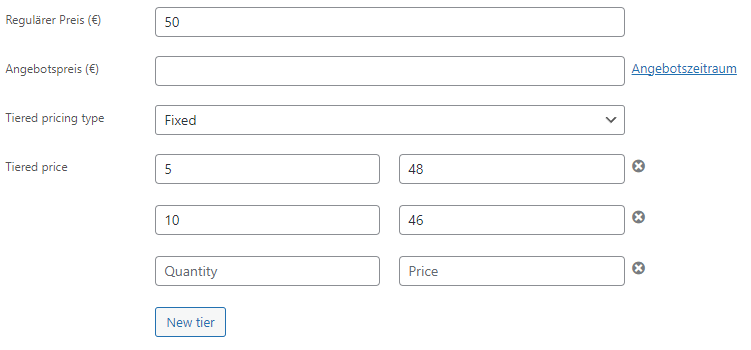
Staffelpreise für ein variables Produkt
Die Eingabe der Daten erfolgt genau wie bei einem einfachen Produkt, allerdings musst du hierzu bei den Produktdaten erst in den Reiter „Varianten“ wechseln und dort dann die jeweilige zu bearbeitende Variante auswählen. Hier findest du dann das gleiche Format, wie beim einfachen Produkt zur Pflege der Staffeln.
Was bietet die Proversion des Plugins?
Gleich vorweg: Ich bin kein Affiliate und möchte dir das Plugin auch nicht verkaufen. Mit der Gratisversion kommst du schon sehr weit. So weit, dass du dich dich bestimmt fragst, ob sich eine Proversion des Plugins für dich lohnt. Hierbei möchte ich nicht zu sehr ins Detail gehen und dir nur eben die Vorteile nennen:
- Wird eine Staffel aktiviert, kann der reguläre Preis im Warenkorb und in der Kasse als Streichpreis angezeigt werden, was zu erhöhten Conversions führen kann.
- Du kannst das Preisformat anpassen, um auf Kategorie- und Produktseiten den günstigsten Staffelpreis anzuzeigen. Das funktioniert auch so, dass bei Varianten der günstigste Preis einer Variante angezeigt werden kann.
- Klickt ein User auf einen Preis in der Staffel, wird die Mengeneingabe auf die minimale Staffelmenge zu diesem Preis gesetzt.
Ob sich die Premiumversion also lohnt: Ich denke schon, da sie auch Supportmöglichkeiten mitbringt. Sie liefert zudem eine coole Usability, ein paar Conversion-Elemente und ermöglicht dir eine schöne Darstellung deiner Preise. Stand November 2022 kostet die Lizenz 69,99 USD für ein Jahr, wenn du über das Pluginbackend selbst die Premiumfunktionalität buchst. Über den WooCommerce Store ist das Plugin mittlerweile auch in seiner Premiumversion verfügbar, aber mit 79,99 USD für ein Jahr nochmal teurer. Für Agenturen ist bei einer Buchung im Backend auch eine Multisite Lizenz möglich. Man kann das Plugin für 3 oder auch für 20 Seiten in der Premiumversion kaufen. Hier nochmal alle Varianten im Überblick:
- 69,99 USD zzgl. Umsatzsteuer für eine Lizenz über das Gratisplugin im Backend
- 79,99 USD mit reverse charged Umsatzsteuer für eine Lizenz über WooCommerce.com
- 89,99 USD zzgl. Umsatzsteuer für drei Lizenzen über das Gratisplugin im Backend
- 429,99 USD zzgl. Umsatzsteuer für zwanzig Lizenzen über das Gratisplugin im Backend
Fazit zu den Staffelpreisen in Woocommerce
Staffelpreise sind in WooCommerce eine tolle Option, um höhere Stückzahlen zu günstigeren Preisen anbieten zu können. Für einen B2B-Shop fast schon Pflicht, aber auch im Geschäft mit Endkunden kannst du so mehr Sales generieren. Die Einrichtung von Staffelpreisen ist dabei in WooCommerce echt einfach, auch wenn es den einen oder anderen Kniff zu beachten gibt. Die Kosten deines WooCommerce Shops werden dabei nicht sonderlich erhöht und belaufen sich je nach Menge der Produkte maximal auf einige hundert Euro. Du kannst mit der Gratisversion aber schon fast vollumfänglich starten und somit mehr Umsatz generieren.